|
Party guide
|
|
| crowdrummer | Date: Wednesday, 29-Oct-2014, 9:59 PM | Message # 1 |
 Smaw Man
Group: Blocked
Messages: 133
Status: Offline
| PARTY GUIDE
|
| |
| |
| crowdrummer | Date: Thursday, 13-Nov-2014, 7:48 PM | Message # 2 |
 Smaw Man
Group: Blocked
Messages: 133
Status: Offline
| About parties
You can use  (Party) to voice chat and text chat with your Friends and fellow players. You can use (Party) to voice chat and text chat with your Friends and fellow players. You can use  (Party) while using a game or other application. During parties, you (Party) while using a game or other application. During parties, you
can also join the game being played by a Friend you are chatting with,
as well as share game screens and gameplay. The party owner and players who can join Owner The person who creates a party becomes the owner. - When the owner leaves a party, one of the remaining players becomes the owner and the party can continue.
- The owner can remove players from the party. Select the player you want to remove, press the OPTIONS button, and then select [Remove].
Players who can join a party When creating a party, the owner specifies whether a party is public or private. Players who can join the party vary depending on the
setting. - Public Parties
Friends of players in the party can join the party freely. Players in the party can invite other players.
- Private Parties
Only players that the owner invites can join the party. A player who has
joined the party can recommend another player to the owner.
- You can participate in a party by using a PS4™ system, PS Vita system or PS TV.
- If sub account users are restricted by parental controls, they can be invited to a party but cannot join it.
- Up to 8 people can join a party.
|
| |
| |
| crowdrummer | Date: Thursday, 13-Nov-2014, 7:51 PM | Message # 3 |
 Smaw Man
Group: Blocked
Messages: 133
Status: Offline
| Creating a party
You can create a party and invite your Friends. When you create a party, you become the owner.
1.Select  (Party) from the function screen. (Party) from the function screen.
2.Select [Create Party].
3.Enter a name for the party, and then specify whether the party is public or private.
4.Select [Create Party].
If you select [Make This Party Private] in step 3, select the players you want to invite on the screen that is displayed, and then select
[Send Invitation].
If you did not select [Make This Party Private], wait for a player to join, or select  (Invite) to invite players. (Invite) to invite players.
|
| |
| |
| crowdrummer | Date: Thursday, 13-Nov-2014, 7:52 PM | Message # 4 |
 Smaw Man
Group: Blocked
Messages: 133
Status: Offline
| Joining a party
Parties that you can currently join appear when you select  (Party) from the function screen. Select the party you want to join. You can view the players who have joined the party by pressing the OPTIONS button, and then selecting [View Players]. (Party) from the function screen. Select the party you want to join. You can view the players who have joined the party by pressing the OPTIONS button, and then selecting [View Players].
|
| |
| |
| crowdrummer | Date: Thursday, 13-Nov-2014, 7:53 PM | Message # 5 |
 Smaw Man
Group: Blocked
Messages: 133
Status: Offline
| Recommending someone as a participant
You can recommend a player by selecting  (Suggest) from the party you have joined. If the player you recommend (Suggest) from the party you have joined. If the player you recommend
is invited by the party owner, that player receives a notification and
becomes able to join the party.
Inviting someone who has been recommended
When you are a party owner and a player who has joined the party recommends someone, a message appears. Select  (Invite), and then select [Invite Suggested Players]. (Invite), and then select [Invite Suggested Players].
|
| |
| |
| crowdrummer | Date: Thursday, 13-Nov-2014, 8:06 PM | Message # 6 |
 Smaw Man
Group: Blocked
Messages: 133
Status: Offline
| 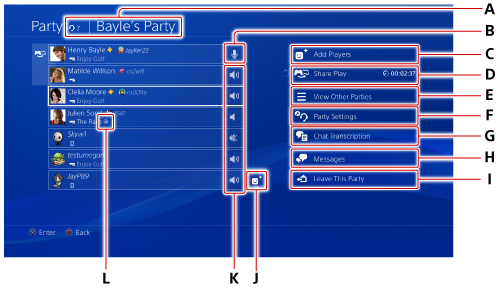
A )Party name/number of players who have joined
If the party is private,  (Private) will be displayed. (Private) will be displayed.
B )Your microphone status  Microphone on The microphone is enabled. Microphone on The microphone is enabled.  Chatting with voice Chatting with voice  Microphone not connected The microphone is not connected. Microphone not connected The microphone is not connected.  Muted The microphone is muted. Other players cannot hear your voice. Muted The microphone is muted. Other players cannot hear your voice.
To mute or unmute your microphone, highlight your own player name and press the OPTIONS button.  Chatting with voice in a game You are chatting in a game. You cannot hear the audio from the party, and the party cannot hear your voice. Chatting with voice in a game You are chatting in a game. You cannot hear the audio from the party, and the party cannot hear your voice.
To switch to party audio, select [Party Settings] > [Chat Audio].
C ) (Share Play) (Share Play)
You can start Share Play as a host, or join Share Play as a visitor. The
remaining time for Share Play is displayed while it is in use, and the
players using Share Play are displayed in  (Share Play) . (Share Play) .
For details about Share Play, see “Sharing your gameplay”.
D ) (Invite)/ (Invite)/ (Suggest) (Suggest)
You can invite other players or suggest other players for the party owner to invite.
E ) (Party Settings) Adjust Microphone Level You can adjust the audio input level. Adjust Audio Mix You can adjust the volume of the chat audio from a party and the audio from games or from the system. This setting is useful for (Party Settings) Adjust Microphone Level You can adjust the audio input level. Adjust Audio Mix You can adjust the volume of the chat audio from a party and the audio from games or from the system. This setting is useful for
making the audio from a party easier to hear. Chat Audio You can set whether to enable or disable audio from a party or game chat. Only the chat audio that you set can be heard.
This setting is displayed only when you have joined a party and you are also participating in an in-game chat. Allow Your Voice to be Shared You can set whether to include your chat audio in the broadcast when players who have joined the party share their broadcasts.
For details about broadcasts, see “Broadcasting your gameplay”. Video Quality for Share Play Sets the video quality when you join Share Play as a visitor.
F ) (View Other Parties) (View Other Parties)
You can check whether there is another party you can join. If you join
another party or create a new party, you will leave the party you are
currently in.
G )The status of your connection with other players  Voice chat enabled Voice chat is available. Voice chat enabled Voice chat is available.  Chatting with voice Chatting with voice  Voice chat disabled You cannot communicate with the other player, and cannot use voice chat. Voice chat disabled You cannot communicate with the other player, and cannot use voice chat.  Muted The other player’s voice is muted. The player cannot hear your voice either. Muted The other player’s voice is muted. The player cannot hear your voice either.
To mute or unmute a player’s voice, highlight the player and press the OPTIONS button.  Chatting with voice in a game The other player is chatting in a game. This player cannot hear the audio chat from the party, and the party cannot hear the voice Chatting with voice in a game The other player is chatting in a game. This player cannot hear the audio chat from the party, and the party cannot hear the voice
of this player.
H ) (New message indicator) (New message indicator)
Displayed when a new message is added to text chat. Press the  button to display the text chat. button to display the text chat.
I ) (Broadcast) (Broadcast)
Displayed to players in the broadcast. You can view a player’s broadcast by selecting the player and selecting [View Broadcast].
J ) (Join Session) (Join Session)
Displayed when you can join the game the player is playing. You can view
details by selecting the player and selecting [Join Session].
|
| |
| |